티스토리 뷰
kaggle competition에 참여하는 것을 목표로 친구들과 함께 스터디를 시작했습니다!
python 코딩 경험이 있지만, 안한지 오래되기도 했고
팀원들과 함께 차근차근 공부하기로해서 kaggle course 를 따라 학습할 계획입니다~
학습은 pycharm과 jupyter notebook 중에 고민하다가 jupyter notebook이 문서화가 쉽고,
github와 연동된다고 해서 jupyter notebook으로 시작해보려고 합니다ㅎㅎ
(블로그 의 글을 참고했습니다.)
제 맥북에는 아나콘다2와 python 2.7, 파이참이 이미 설치되어 있어서
아나콘다2 안에 파이썬3 환경을 만들고 프로젝트를 생성하겠습니다.(이미 파이썬3을 기본으로 사용하고 계시는 분은 이 단계를 생략하셔도 괜찮습니다.)
터미널 창을 열어 conda create env_name python=3.6 을 입력해 파이썬 3.6을 사용할 수 있는 env를 생성합니다.
파이참을 실행하고, Create New Project 를 눌러 프로젝트를 생성합니다.
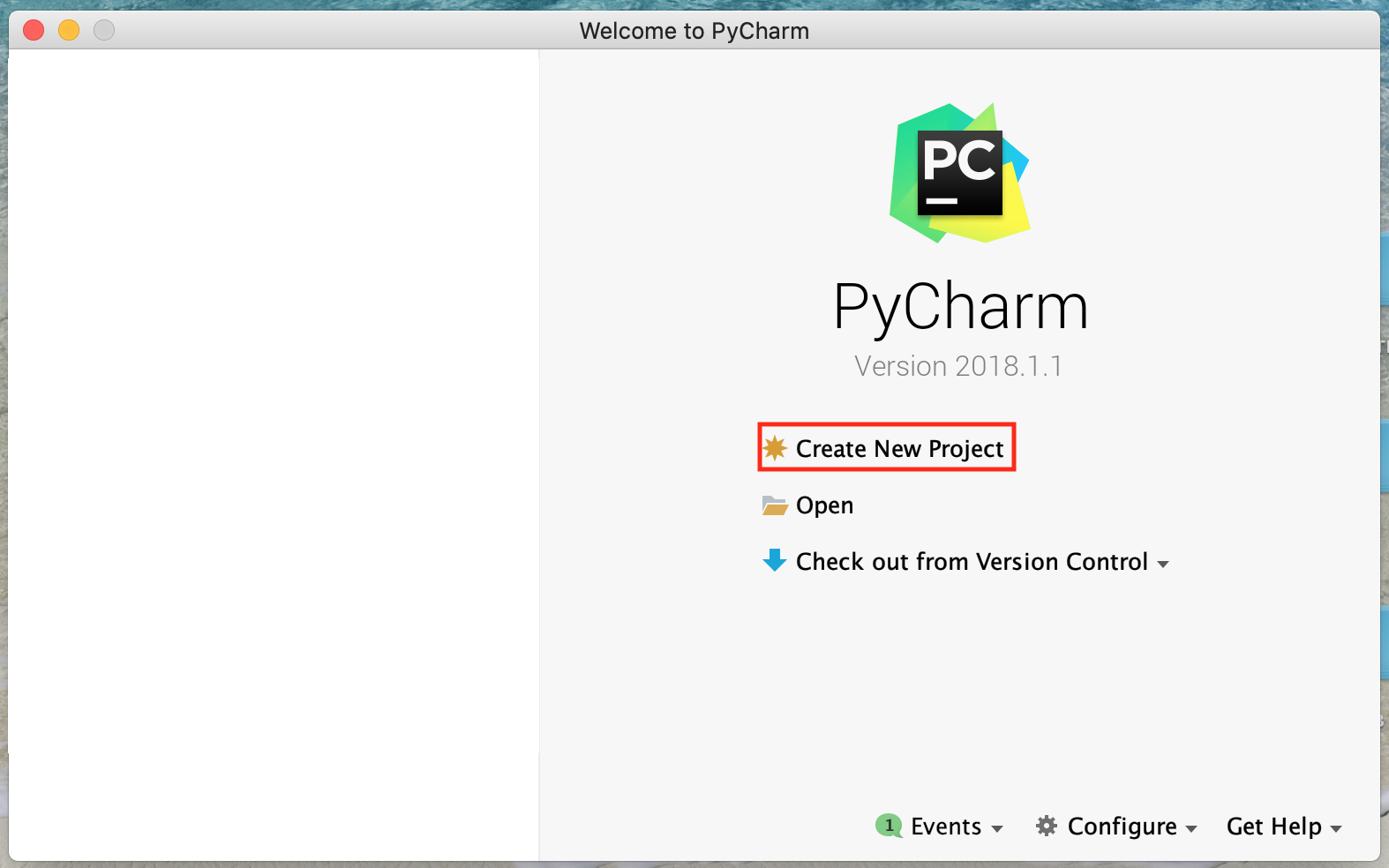
프로젝트를 저장할 위치와 프로젝트명(/path/project_name)을 설정하고 사용할 파이썬 버전을 선택합니다.
여기서, 앞서 생성한 env를 지정하겠습니다.
Existing interpre -> ... -> Conda Environment -> ... 순서로 클릭한 후, 앞서 생성한 env 안의 파이썬을 선택합니다.
저의 경우는 /User/XXX/anaconda2/envs/env_name/bin/python3.6 로 지정했습니다.
설정이 완료되면 다음과 같은 모습이 됩니다.
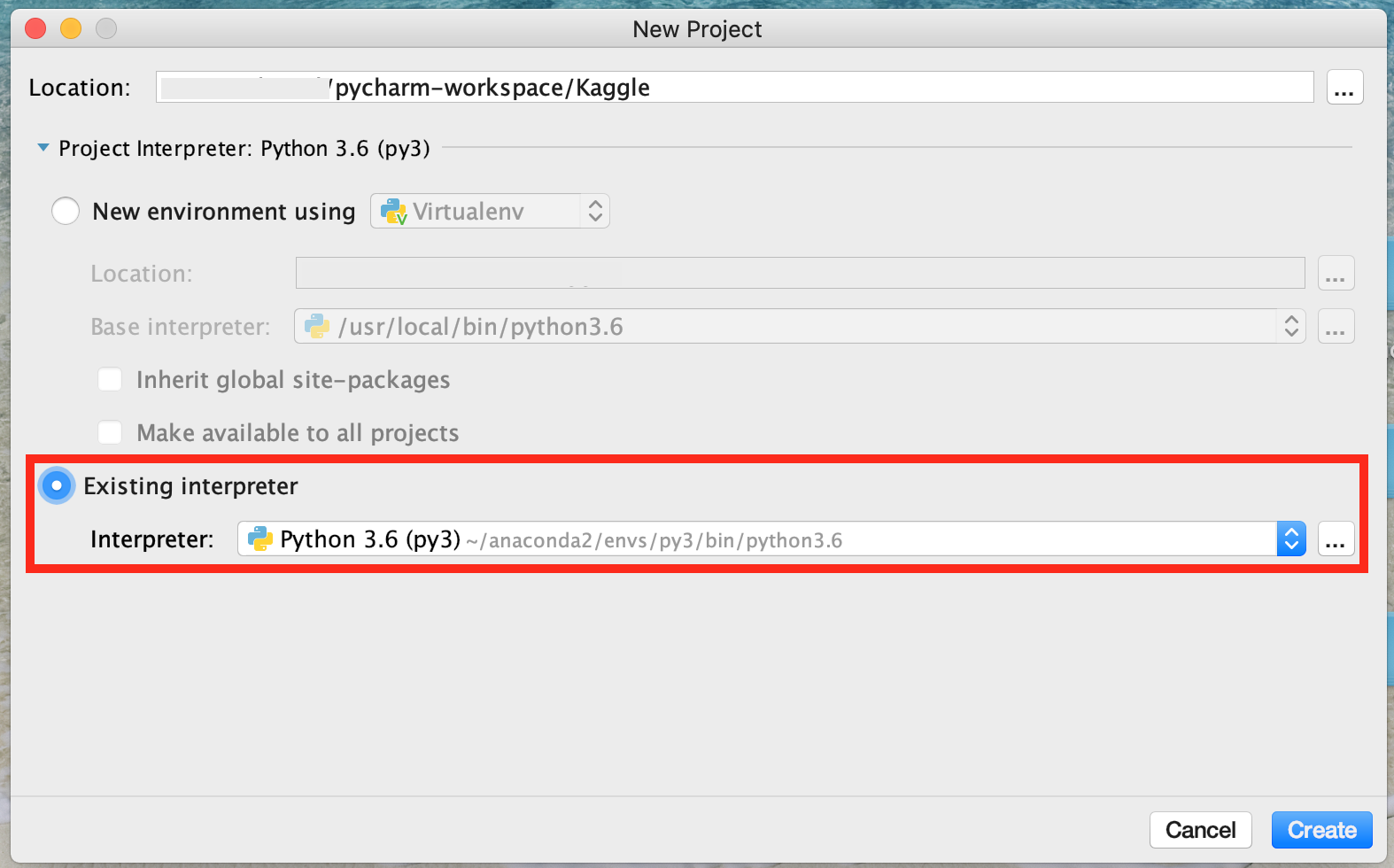
위와 같이 설정을 하고, Create 를 눌러 프로젝트를 생성합니다.
생성된 프로젝트에 파이썬 3.6 설정이 잘 되었는지 확인하기 위해 File-Default Settings... 로 들어갑니다.
Project Interpreter 가 Python 3.6으로 되어있으면 설정이 잘 된 것입니다.
2.7로 되어있거나 지정되어있지 않은 경우에는 Show All... 을 클릭해서 Python 3.6으로 변경해줍니다.

View-Tool Windows-Terminal 을 눌러 파이참 내에서 터미널을 실행합니다.
터미널 창에서 jupyter notebook을 입력하면 새로운 웹 창이 하나 열립니다.
New-Python 3을 눌러 .ipynb 파일을 생성하고, 간단한 코드print("hello")를 입력해서 실행(Shift+Enter)합니다.

그다음 주피터 노트북을 실행시켰던 파이참으로 돌아가보면, 프로젝트 폴더 내에 .ipynb가 생성된 것을 확인할 수 있습니다.
해당 파일을 열어보면 웹에서 입력한 코드가 그대로 들어있는 것을 볼 수 있습니다.
실행 버튼을 누르면 토큰을 입력하라는 창이 하나 뜨게 되는데,
파이참의 터미널 창에서 jupyter notebook 를 입력했을 때 http://localhost:8888/?token=... 과 같은 메세지가 출력된 것을 확인하실 수 있습니다.
이 부분의 토큰 값을 복사해 넣어주면 됩니다!
'KAGGLE' 카테고리의 다른 글
| [Kaggle] jupyter notebook kernel 추가 & 시작 경로 설정 (0) | 2019.12.10 |
|---|---|
| [Kaggle] Kaggle learntools 설치하기 (1) | 2019.12.10 |
- Total
- Today
- Yesterday
- 스프링부트와 AWS로 혼자 구현하는 웹 서비스
- IT 키워드
- 인텔리제이
- 스마트모빌리티디바이스
- IT 동향
- Car Pay
- Spring Boot
- 초개인화기술
- 카페이
- it키워드
- Web
- Kaggle
- 리요
- IT용어
- VS Code
- IT이슈
- 쏘나타 2019
- RIYO
- Jupyter notebook
- 검색어 추천 시스템
- 주피터노트북
- IT동향
- 초개인화
- CES 2020
- ai
- IntelliJ
- 스프링부트
- LG전자
- KT
- vue
| 일 | 월 | 화 | 수 | 목 | 금 | 토 |
|---|---|---|---|---|---|---|
| 1 | 2 | 3 | ||||
| 4 | 5 | 6 | 7 | 8 | 9 | 10 |
| 11 | 12 | 13 | 14 | 15 | 16 | 17 |
| 18 | 19 | 20 | 21 | 22 | 23 | 24 |
| 25 | 26 | 27 | 28 | 29 | 30 | 31 |
